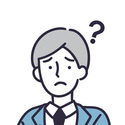 悩んでいる人
悩んでいる人・Googleビジネスプロフィールのオーナー確認方法が解らない…。
・オーナー確認するのか新規作成するのか、よく解りません。
・登録した覚えがないのに、なぜビジネスプロフィールが存在するの?
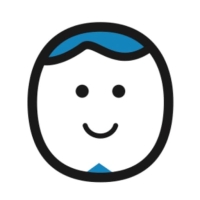 カトケン
カトケンこんな悩みを解決する記事を書きました。
2010年にGoogleでベンダー社員として働き始め、今までに3,000件以上の室内版ストリートビューを撮影してきました。現在は株式会社ブリッヂというバーチャルツアー制作の会社を経営しています。
この記事では、Googleビジネスプロフィールのオーナー確認方法と新規登録の手順を実際のスマホ画面で分かりやすく解説します。
オーナー確認するとGoogleの検索やGoogleマップの検索結果にお店の情報が表示されやすくなるので、やり方がわからない方、やってみたけど上手くできなかった方は参考にしてみて下さい。
🔽動画でも解説していますのでこちらもご覧下さい。
Googleビジネスプロフィールのオーナー確認が必要な理由
そもそも、なぜGoogleビジネスプロフィールのオーナー確認をしなければならないのか疑問に思う方もいると思います。オーナー確認が必要な理由3つを順番に解説していきます。
- 正しい情報を掲載する事ができる
- Google検索、Googleマップ検索で表示されやすくなる
- いたずらや悪意のある口コミに対処できる
①正しい情報を掲載する事ができる
Googleビジネスプロフィールは、ビジネスオーナーが作成・登録をしなくても、Googleが集めたインターネット上の情報や、Googleのユーザーによって投稿された情報などから自動的に作成されます。
自動的に作成されたGoogleビジネスプロフィールは、最低限の情報しか掲載されていない場合や、ユーザーの投稿による間違った情報が掲載されている場合があるので、オーナー登録して正しい情報を記載する事が重要です。
開業して間もない店舗やインターネット上に情報が少ない店舗はGoogleビジネスプロフィールが存在しない場合がありますので、その場合は新規で登録しましょう。
②Google検索、Googleマップ検索で表示されやすくなる
Googleビジネスプロフィールにオーナー登録するだけで、オーナー登録されていないものよりも相対的にGoogleからの評価が上がります。
また、店舗の正確な情報を記入し、HPやSNSと紐づける事で、関連するキーワードで検索された時に他のお店よりも検索結果の上位に表示されやすくなります。
③いたずらや悪意のある口コミに対処できる
全てのビジネスプロフィールはGoogleのユーザーが自由にクチコミを書いたり写真を投稿したりする事ができます。
あなたのお店のビジネスプロフィールがGoogle上に存在しているにも関わらず放置してしまうと、知らない間に悪いクチコミが増えていた、という事が起こり得ます。
オーナー確認をしておけば、クチコミに返信したり、悪意のあるいたずらをGoogleに報告する事が出来ます。
オーナー確認を行うことで、お客さんにお店の正しい情報を届けられる機会が増えると共に、悪意のある攻撃からお店を守る事ができます。次の項目でオーナー確認方法を解説しますので、一緒にやってみましょう。
Googleビジネスプロフィールのオーナー確認方法
スマホのGoogleマップアプリを使ったオーナー確認の手順を説明します。
※PCでGoogleマップを開いても同様に操作できます。
オーナー確認の手順
Googleマップアプリを開き、管理したいお店の名前を検索します。
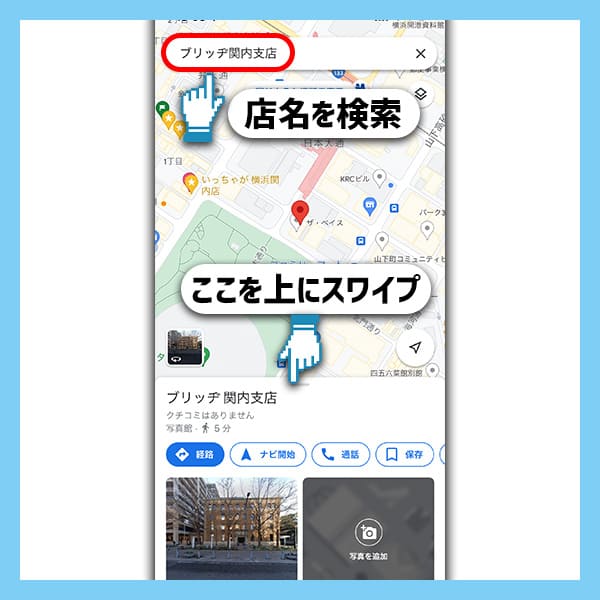
ビジネスプロフィールを開き、「ビジネスオーナですか?」を選択します。
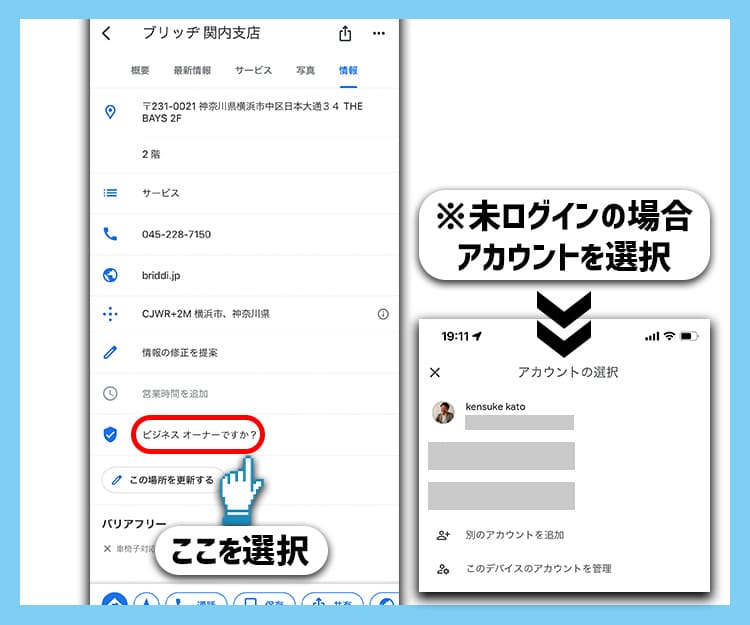
Googleアカウントにログインしていない場合はログインアカウントを選択して下さい。
※Googleアカウント(Gmailアドレス)を持っていない場合は以下の記事を参考に作ってみて下さい。

表示されているアカウントがビジネスプロフィールの管理アカウントになりますので問題ないか確認し、良ければ「管理を開始」を選択します。
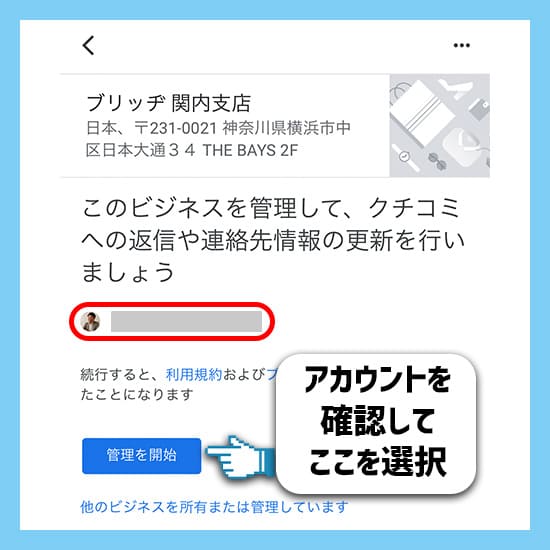
オーナー確認方法を以下の3つから選択します。
※表示される確認方法はビジネスプロフィールの状況によって異なります。
- 電話
「通話」ボタンを押すと表示されている電話番号に確認コードを知らせる自動通話が掛かってきます。すぐに掛かってくるので電話を取る準備をしてから通話ボタンを押しましょう。 - メール
アドレスを入力し、「メール」ボタンを押すと確認コードが送られてきます。 - ハガキ
連絡先の名前を入力して「郵送」ボタンを押すと表示された住所に確認コードが記載されたハガキが送られてきます。通常19日程の期間でハガキが到着します。
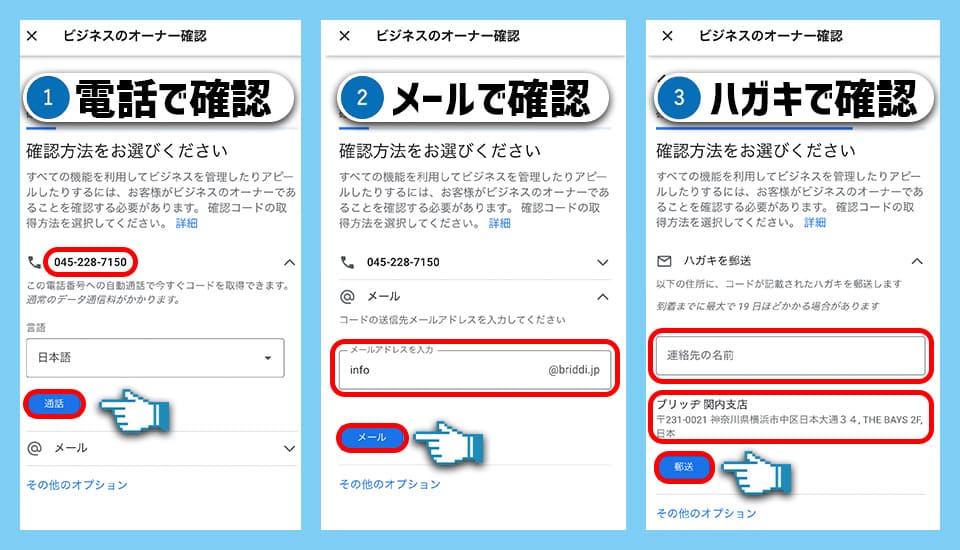
それぞれの方法で取得した確認コードを入力する事で、オーナー確認が完了します。
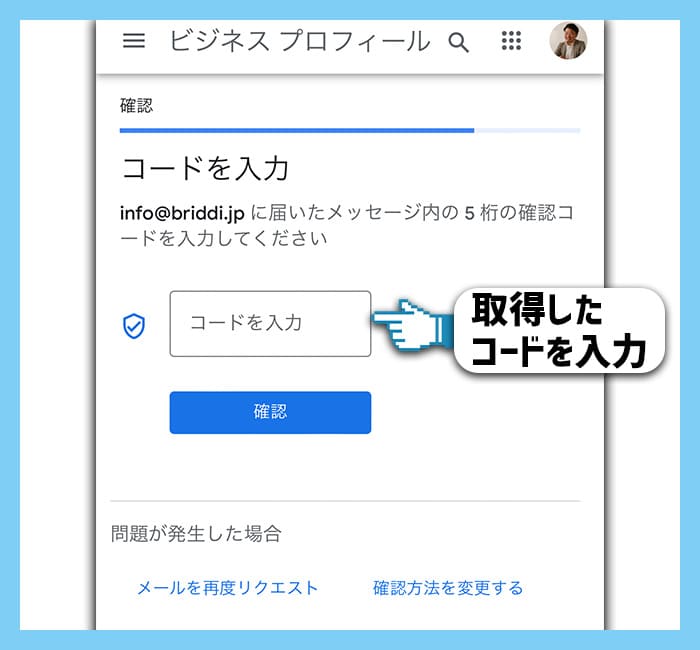
オーナー確認ができない場合
オーナー確認ができない場合は大きく分けて以下の2パターンになります。
①管理したいGoogleビジネスプロフィールが他の誰かによってオーナー確認されている
Googleビジネスプロフィールが既に他の誰かによってオーナー確認をされていると新たにオーナー確認をする事ができませんので、まずは自社内の誰かや管理を依頼した業者さんなどに連絡を取ってみて下さい。オーナー確認をした人に心当たりがない場合はオーナー権限のリクエストをする必要があります。
オーナー権限のリクエスト方法は次の章で詳しく解説します。
②検索しても管理したいGoogleビジネスプロフィールが出てこない
開業して間もない店舗やインターネット上に情報が少ない店舗はGoogleビジネスプロフィールが存在しない場合がありますので、その場合は新規で登録する必要があります。
新規登録の方法は記事の後半で詳しく解説します。
オーナー権限のリクエスト方法
管理したいGoogleビジネスプロフィールが他の誰かによってオーナー確認されている場合、オーナー権限のリクエストを行い、権限を譲渡して貰えるよう現在のオーナーに依頼します。
リクエストの手順
以下のリンクからGoogleビジネスプロフィールマネージャにアクセスします。
https://business.google.com/create
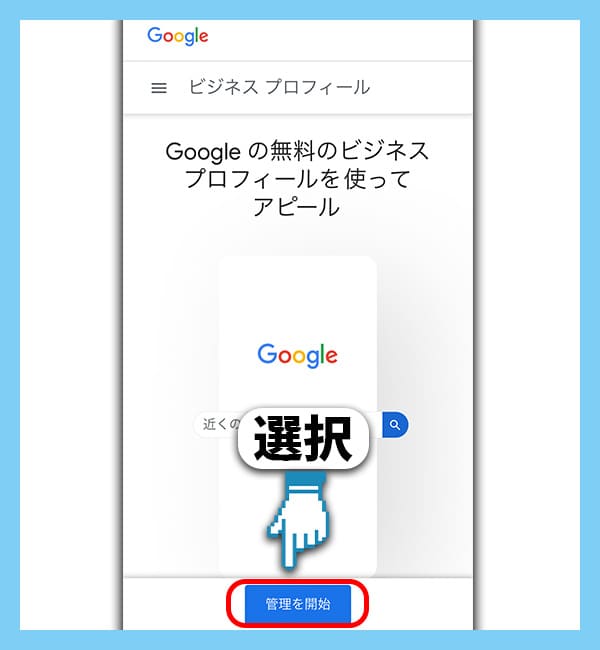
検索して出てきた候補の中から選択します。
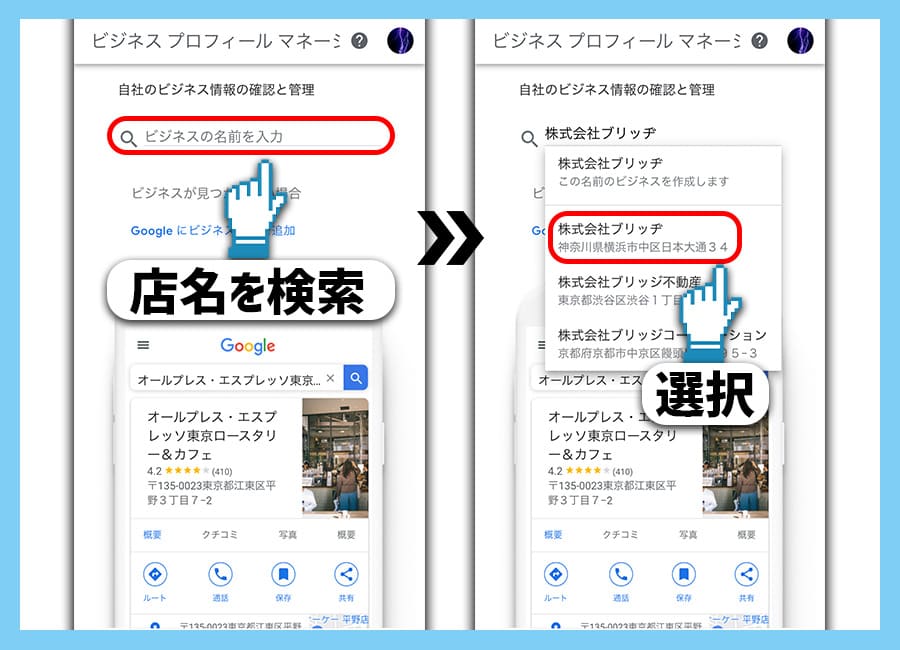
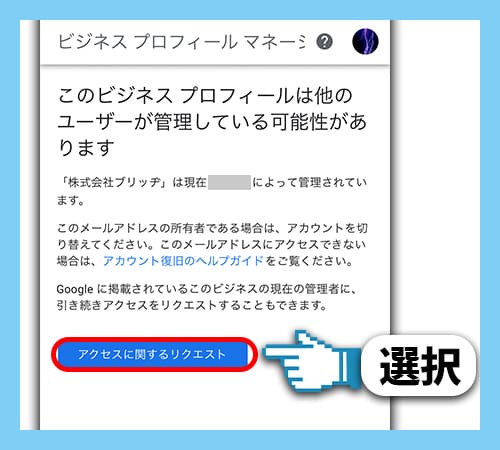
- アクセスレベルを選択
→「オーナー権限」を選択します。 - 関係
→「オーナー」を選択します。 - 担当者名
- 電話番号
- このビジネスプロフィールのオーナーに、自分の公開情報とメールアドレスを表示する。
→チェックを入れます
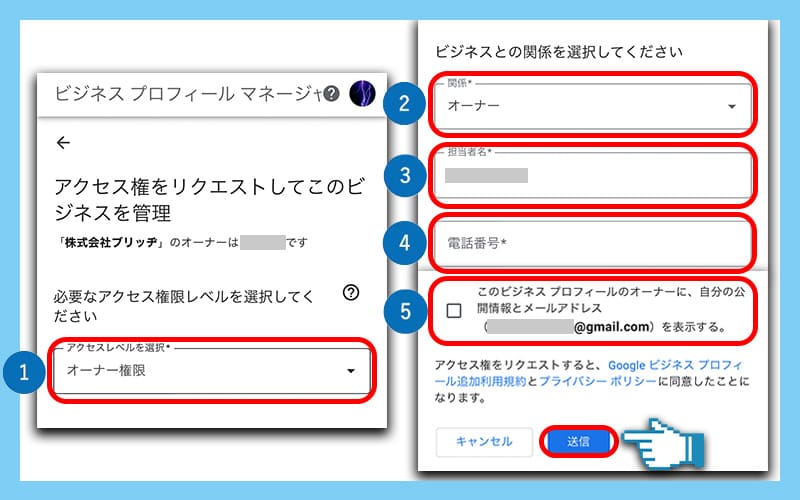
送信を押すと、現在のオーナーに対してオーナー権限のリクエストメールが送られます。
リクエスト後の流れ
リクエストを送信した後は以下の3パターンとなります。
①リクエストが承認される
リクエストが承認されると承認された旨の通知がメールで届き、Googleビジネスプロフィールを管理できる様になります。
②返信がない
リクエストに対して返信がない場合、数日がたつとオーナー確認を進められるようになります。日数は3日から7日のケースが多いです。
リクエスト送信した際にGoogleからメールが送られてきますので、指定の日数が経ったらメール内の「リクエストを表示」ボタンを押してオーナー確認を進めてください。
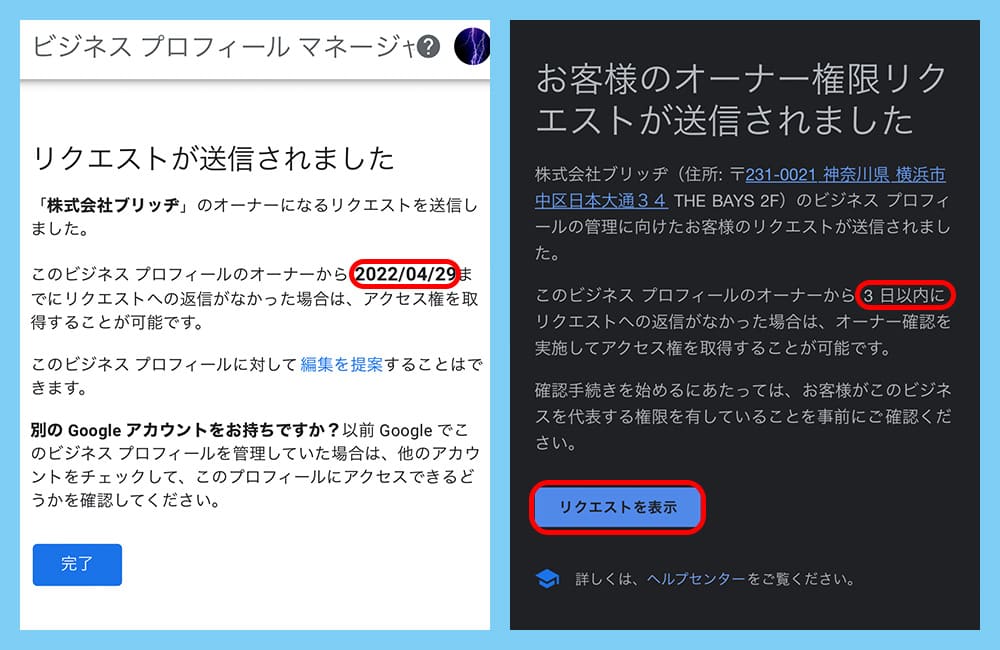
③リクエストが拒否される
リクエストを拒否された場合も通知のメールが届きます。そのメールから再審査の申し立てができるので、拒否された理由に不満がある場合は再度申請をおこなって下さい。それでも解決できない場合はGoogleのサポートチームにメールフォームから問い合わせる必要があります。以下にリンクを貼っておきますので確認して下さい。
Googleビジネスプロフィール ヘルプ
※Googleアカウントのログインが必要です
Googleビジネスプロフィールの新規作成方法
検索しても管理したいお店のGoogleビジネスプロフィールが出てこなかった場合、新規で登録する必要があります。この章では新規登録の手順を詳しく説明していきます。
※Googleビジネスプロフィールの作成にはGoogleアカウント(Gmailアドレス)が必要になりますので、持っていない方は以下の記事を見てアカウントを作ってからまたこの記事に戻ってきて下さい。

新規作成の手順
以下のリンクからGoogleビジネスプロフィールマネージャにアクセスします。
※Googleアカウントでログインして下さい。
https://business.google.com/create
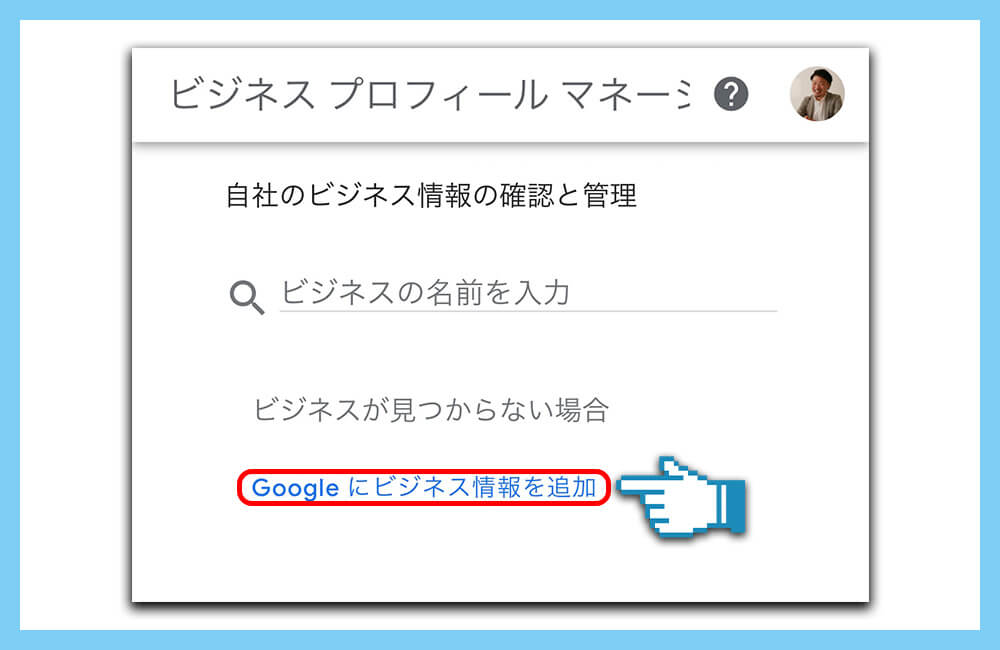
「Googleにビジネス情報を追加」を選択します。
「ビジネス名」には登録したい店舗名を入力します。
「ビジネスカテゴリ」にはカフェや居酒屋など業種を入力し、表示された候補から近いものを選択します。
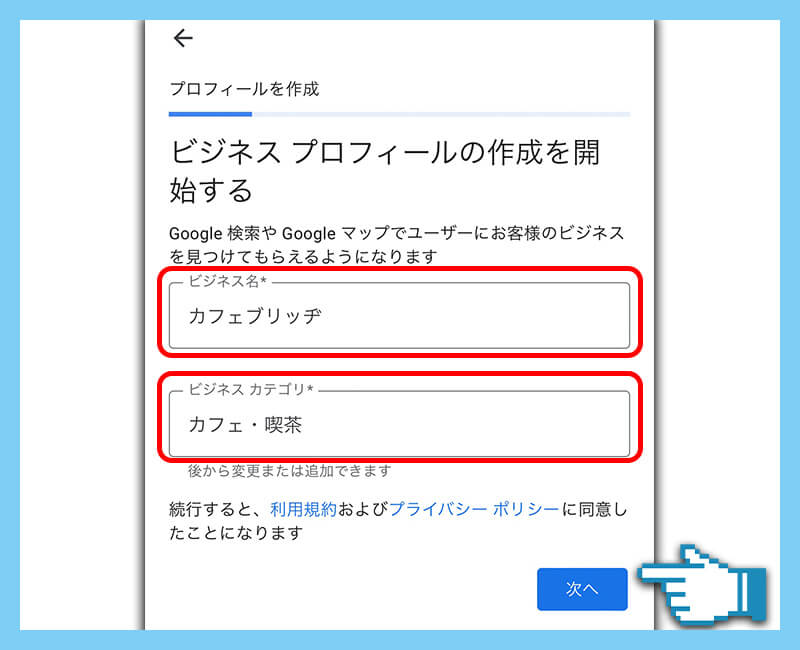
「はい」を選択すると、ビジネスプロフィールをGoogleマップに表示させる事ができます。
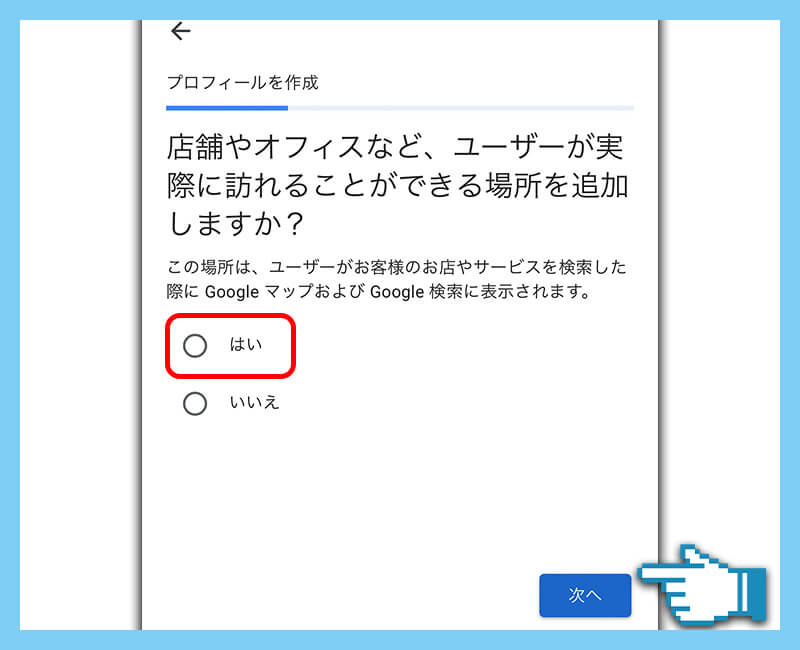
Googleマップに表示させたくないという事はあまり無いと思いますが、例えばお弁当会社の工場や、出張型整体院の事務所など、お客さんに訪問してもらう必要がない施設の場合は「いいえ」を選択して下さい。
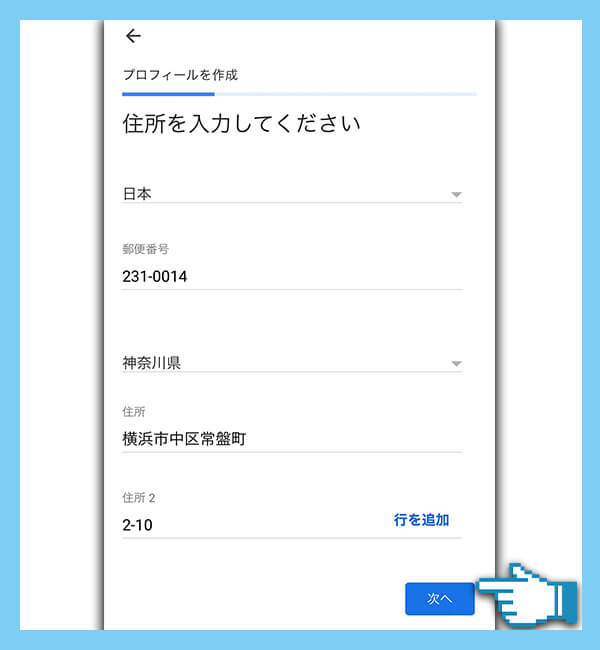
商品の配達や出張サービス提供をしている場合、対応可能地域を設定しておきます。
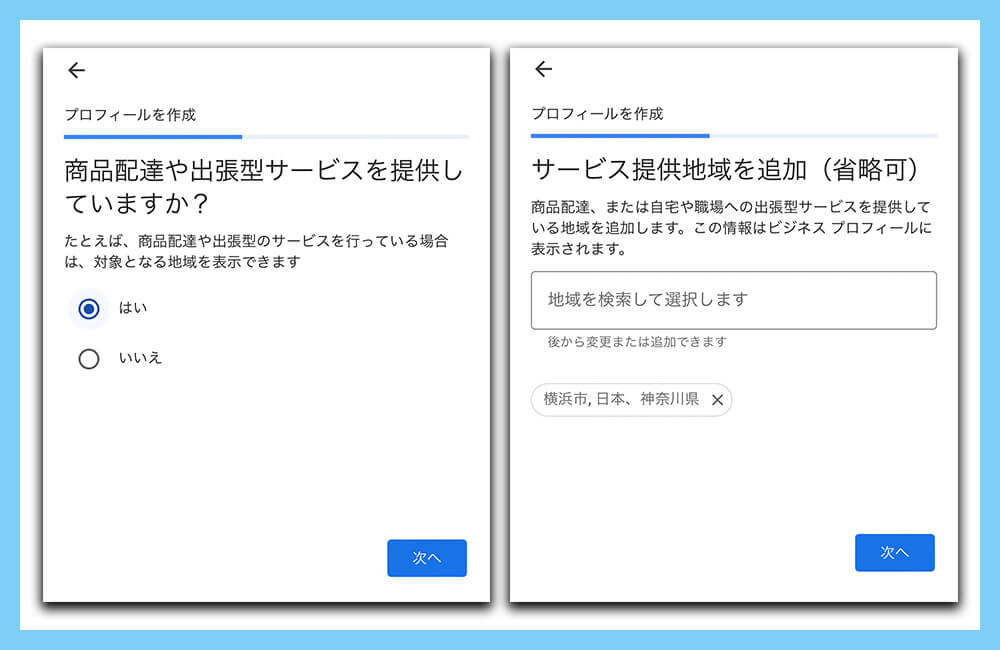
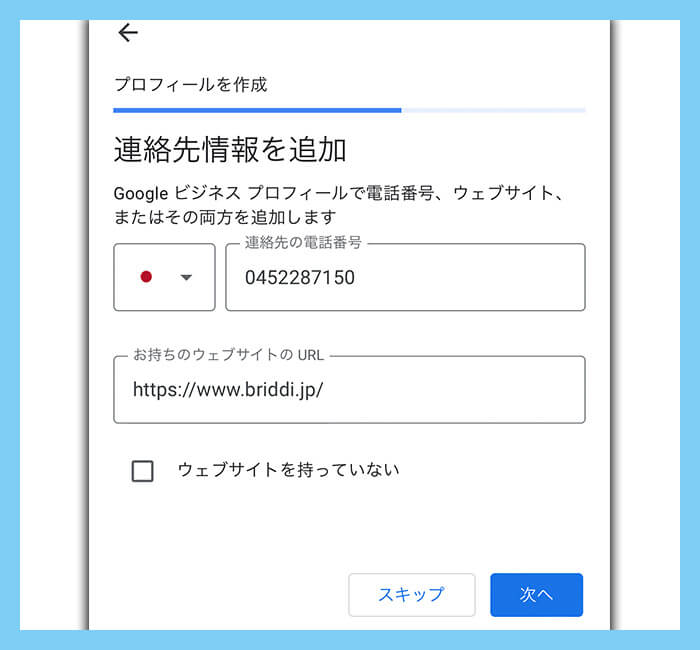
オーナー確認方法を以下の3つから選択します。
※表示される確認方法は状況によって異なりますが、新規作成の場合はハガキが多いです。
- 電話
「通話」ボタンを押すと表示されている電話番号に確認コードを知らせる自動通話が掛かってきます。すぐに掛かってくるので電話を取る準備をしてから通話ボタンを押しましょう。 - メール
アドレスを入力し、「メール」ボタンを押すと確認コードが送られてきます。 - ハガキ
連絡先の名前を入力して「郵送」ボタンを押すと表示された住所に確認コードが記載されたハガキが送られてきます。通常19日程の期間でハガキが到着します。
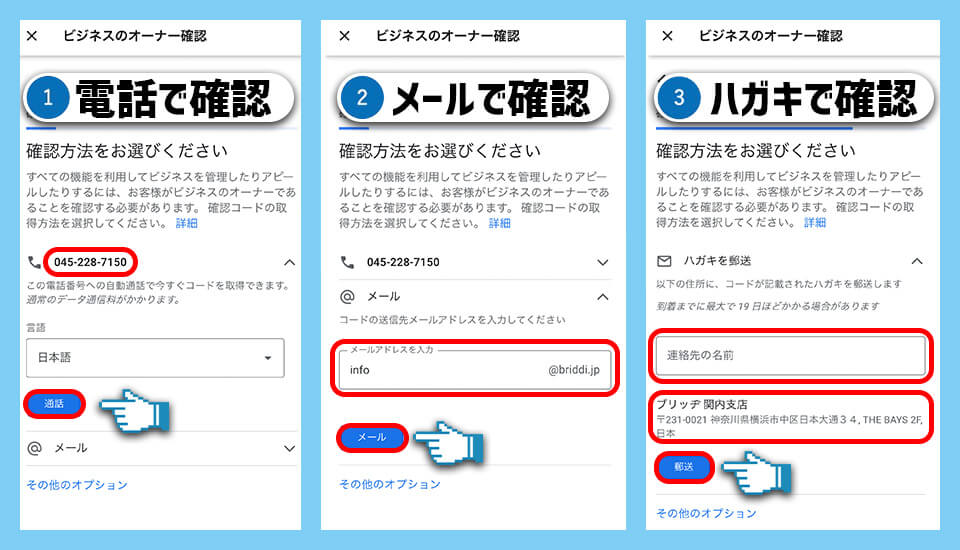
それぞれの方法で取得した確認コードを入力する事で、オーナー確認が完了します。
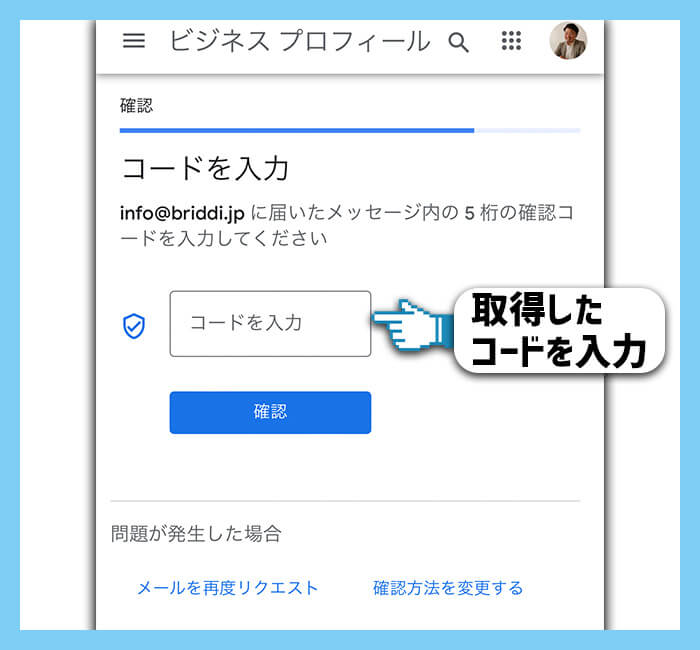
Googleビジネスプロフィールのオーナー確認方法の説明は以上となります。Google側の仕様が常に変わるので、説明と違う画面が表示される場合もあると思いますが、行き詰まってしまったらGoogleのサポートチームに問い合わせてみて下さい。
Googleビジネスプロフィールの活用方法や使い方を知りたい方は以下の記事で詳しく説明していますので読んでみてください。
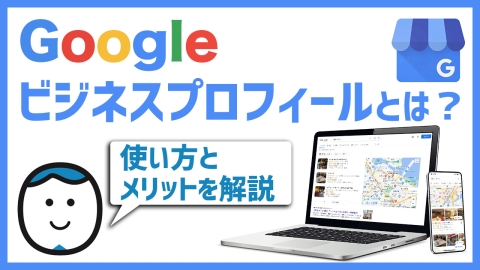
今回解説したGoogleビジネスプロフィールには、お店や施設の中のストリートビューを掲載する事ができます。
店内のストリートビューがあると、お店に来た事がない初めてのお客さんに安心感を与える事ができ、興味を持って貰う事で来店のきっかけにもなります。詳細が気になる方は以下のリンクから見てみて下さい。
最後まで読んで頂きありがとうございました!それではまた!








