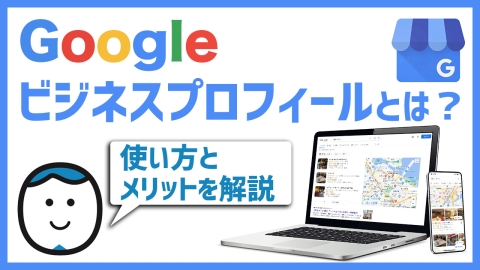困っている人
困っている人・Googleビジネスプロフィールの編集方法や使い方がわからない。。
・初期設定から日々の更新まで何をやれば良いか知りたい。
・上位表示のためにMEO対策もしたいけど自分で出来るのかな?
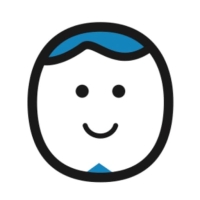 カトケン
カトケンこんな悩みを解決する記事を書きました。
2010年にGoogleでベンダー社員として働き始め、今までに3,000件以上の室内版ストリートビューを撮影してきました。現在は株式会社ブリッヂというバーチャルツアー制作の会社を経営しています。
この記事ではGoogleビジネスプロフィールの初期設定や写真の投稿、口コミの返信といった基本の使い方から、Googleビジネスプロフィールを上位表示させるためのMEO対策を考慮した編集方法まで解説しています。
Googleビジネスプロフィールはお金を掛けなくても自分で管理する事が出来るので、この記事を参考にしてやってみて下さい。
🔽動画でも解説していますのでこちらもご覧下さい。
事前準備
スマートフォンのGoogleマップアプリをダウンロードする
この記事ではスマートフォンのGoogleマップアプリを使ってGoogleビジネスプロフィールを編集する方法を解説します。アプリを持っていない方は以下のリンクからダウンロードしておいて下さい。
Googleビジネスプロフィールのオーナー確認を行う
Googleビジネスプロフィールを編集する為には最初にオーナー確認をしておく必要があります。まだオーナー確認を行っていない場合や、ご自身の店舗のGoogleビジネスプロフィールが存在するかどうか解らない場合は、以下の記事を参照して下さい。

Googleマップにログインする
GoogleマップアプリにGoogleビジネスプロフィールをオーナー確認したアカウントでログインする事で、Googleビジネスプロフィールの編集が可能になります。アプリを開いて以下の画像の手順でログインして下さい。
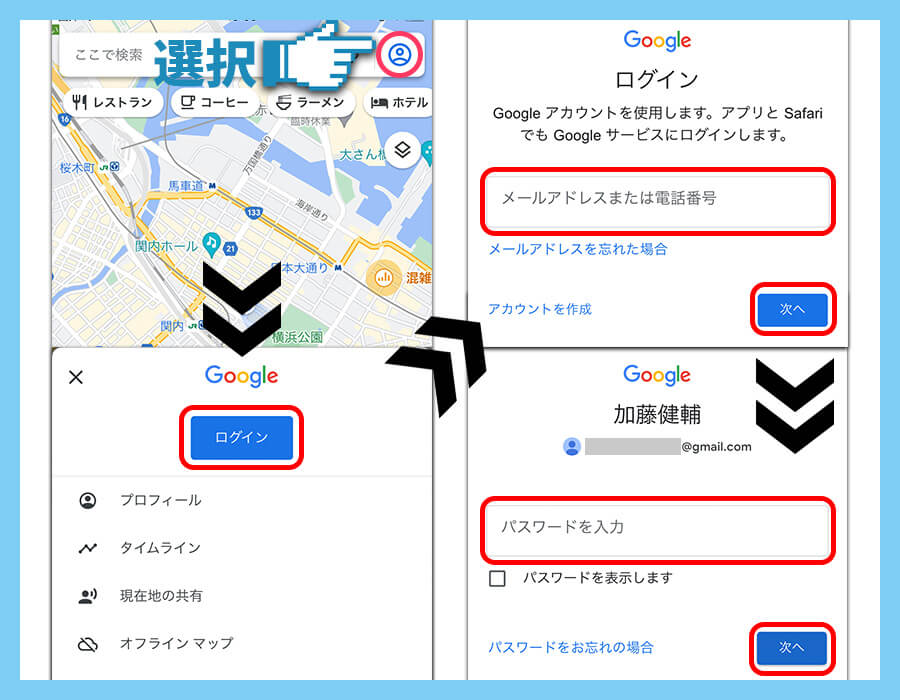
オーナー確認は済んでいるもののログイン方法が分からない場合や、何らかの理由でログインができなくなってしまった場合は、以下の記事で解決方法を解説していますのでご参照下さい。

初めて編集する場合の手順
- 基本情報を確認、入力する
- 写真を投稿する
- クチコミの返信をする
最初に①~③までを一通り整えたら、あとはご自身のタイミングで適宜②、③をやってもらえればと思います。
それでは順番に説明していきます。
ビジネス情報の編集方法
まず最初に、店舗の基本情報の編集を行ないます。住所や電話番号、営業時間など、ユーザーが店舗を訪れる際に必要となる情報を正確に入力しましょう。正しい情報が適切に記載されているGoogleビジネスプロフィールは検索結果の上位に表示されやすくなります。
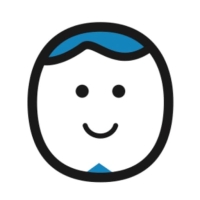 カトケン
カトケンGoogleビジネスプロフィールは以下の手順で編集する事ができます。
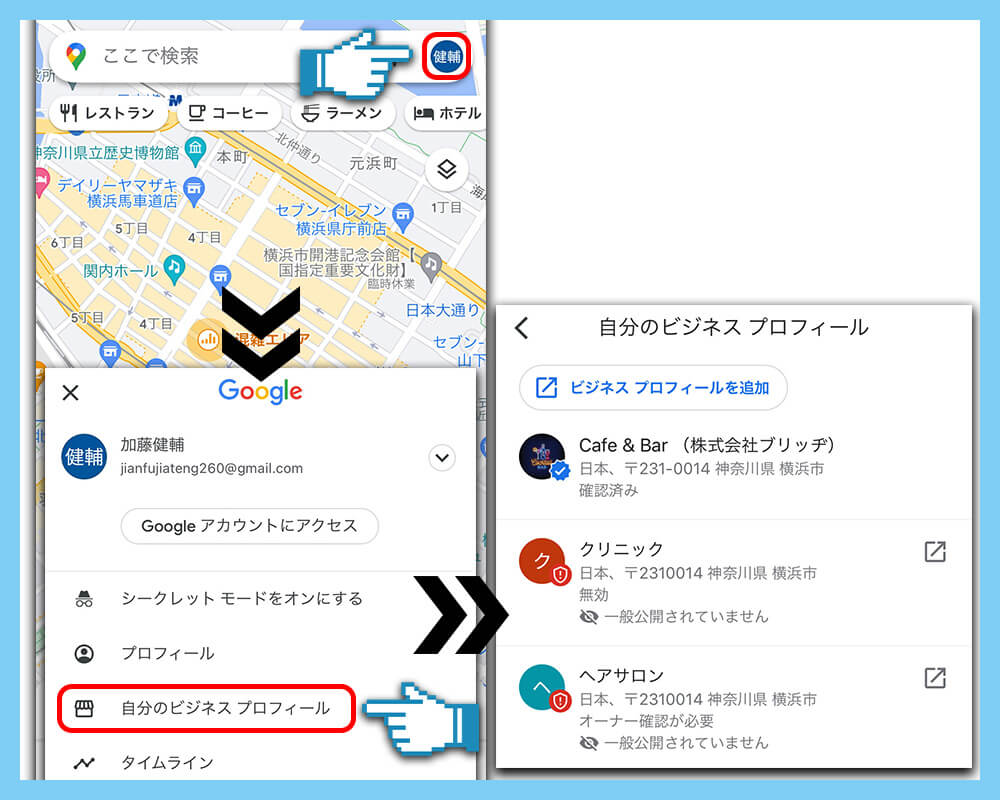
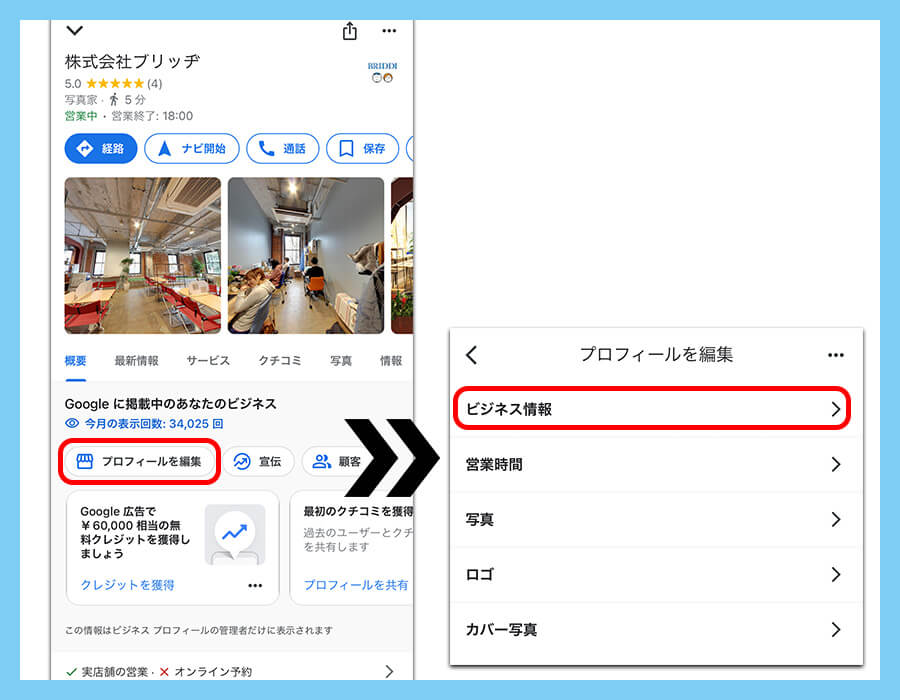
Googleビジネスプロフィールをオーナー確認した際に入力した情報もあると思いますが、再度内容を確認して誤りがあれば修正していきましょう。
ビジネスの概要
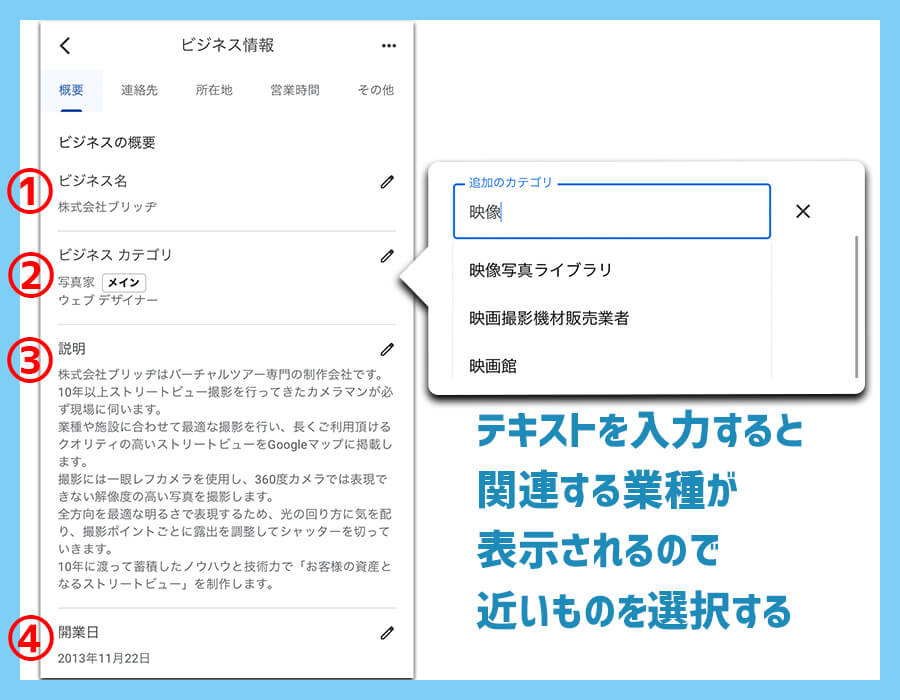
①ビジネス名
Googleビジネスプロフィールの名称(店舗名)になります。正しい名称を記入しましょう。
②ビジネス カテゴリ
店舗の業種を入力する事ができます。テキストを入力すると関連する業種が表示されるので、一番近いものを選択します。
メインカテゴリの他に追加のカテゴリを設定する事ができるので、複数の業態を持っている場合はカテゴリを追加しておきましょう。
③説明
店舗の説明文を入力する事ができます。750文字以内でお店の魅力や特徴が伝わるように文章を入力しましょう。また、自分のお店のお客様になるユーザーが、どんなキーワードで検索するかを考え、そのキーワードを説明文に入れる事が大切です。
例として、飲食店の紹介文を考えてみました。
CAFE&BARは、昼はこだわりの自家焙煎コーヒー、夜はフルーツを使ったトロピカルカクテルを提供しているカフェバーです。
ランチメニューはALL1,000円で、パスタやピザをメインに、サラダとドリンクが付いたセットになります。
夜はお酒のお供になるような、海鮮をふんだんに使ったメニューをご用意しています。
テーブルは4名〜8名様まで余裕を持って座れるスペースがあり、お一人様でもカウンター席でゆっくりとくつろいで頂けます。
関内駅から徒歩5分の場所にあるので、お仕事帰りや野球観戦帰りにぜひお立ち寄り下さい。
飲食店を探しているユーザーに必要となる情報を考え、料理、飲み物、ランチ、席、立地などの情報をわかりやすく記載しました。また、地名や駅名が入っていると検索にヒットする確率が上がりますので文章の中に自然に盛り込む事をおすすめします。
それぞれの業種でお客様が必要とする情報を考えて記載してみて下さい。
④開業日
正しい開業日、オープン日を入力しておきましょう。
連絡先情報
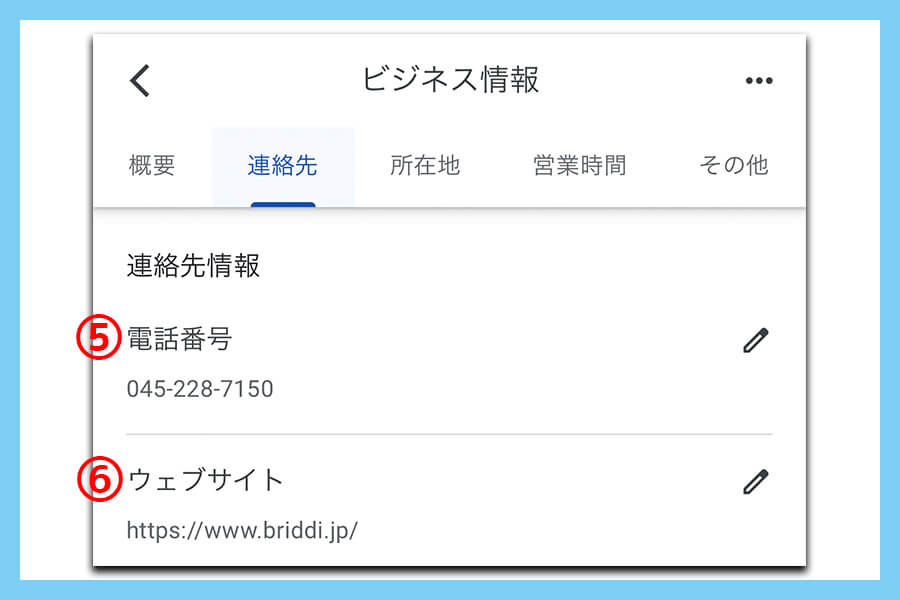
⑤電話番号
店舗の電話番号を入力します。間違いがないか確認しましょう。
⑥ウェブサイト
店舗や会社のHPアドレスを入力します。ここにHPアドレスを入力する事で、HPに対するSEOの評価がマイビジネスにもプラスに働くため、HPを持っている場合は必ずURLを入れておきましょう。
所在地とエリア
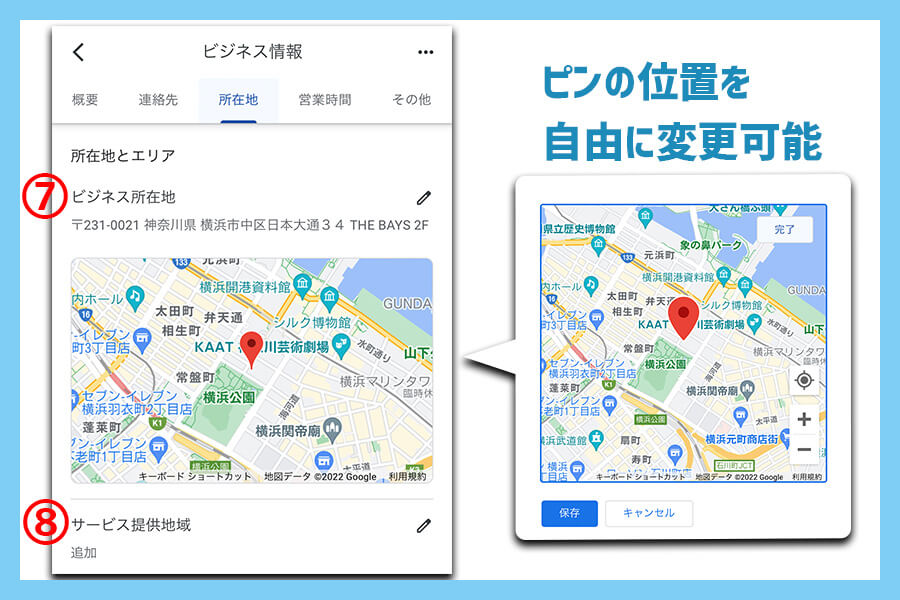
⑦ビジネス所在地
正確な住所が入力されているか確認しましょう。また、マップに表示するピンの位置を変更する事が出来るので、地図を拡大して正しい位置にピンが表示されるように調整しておきましょう。
⑧サービス提供地域
これは、あなたのビジネスが商品の配達や出張型のサービスを提供している場合、その対応エリアを表示する為の項目です。当てはまる場合は都道府県や地域名を入力しておきましょう。
営業時間
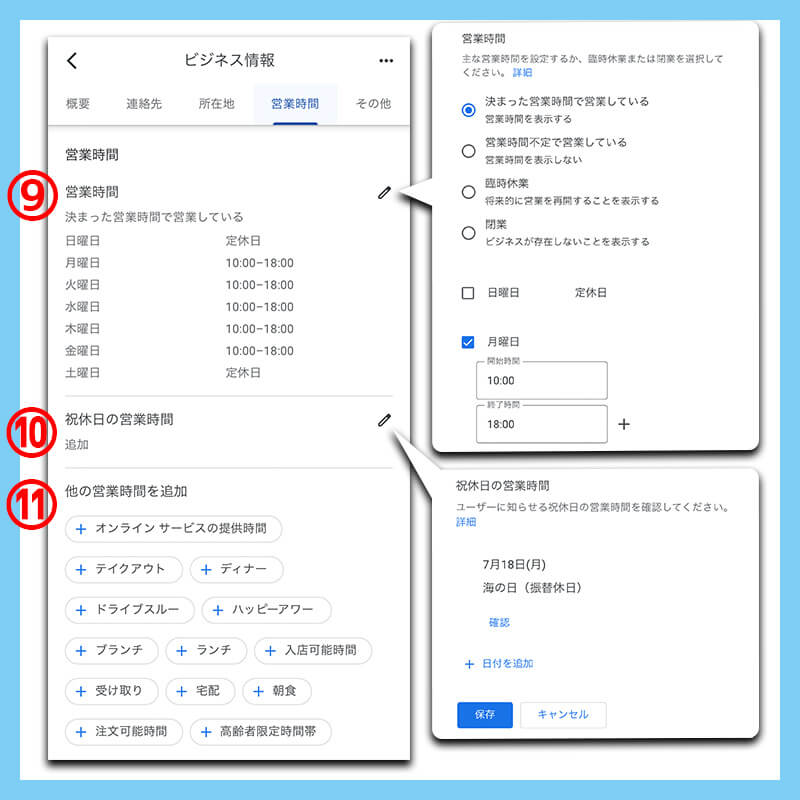
⑨営業時間
営業時間はユーザーにとって重要な情報です。営業時間を表示させる場合は「決まった営業時間で営業している」を選択し、営業している曜日にチェックを入れて開始時間と終了時間を入力しましょう。チェックを入れない曜日は定休日になります。途中で休憩を挟む場合は「+」を選択することで同じ日に二つの営業時間を入れる事ができます。
⑩祝休日の営業時間
選択すると近い日程の祝日が表示されるので、「確認」を選択するとその日の営業時間を入力する事ができます。もし通常の営業日と営業時間が変わらない場合でも全ての祝日に営業時間を入力しておく事で、ユーザーが迷う事なく来店する事ができます。
⑪他の営業時間を追加
この項目では、通常の営業時間以外に、ランチタイム、テイクアウト、ハッピーアワーなど、サービスごとの営業時間を設定する事ができます。ユーザーに伝えたい営業時間があれば入力しておきましょう。
その他
その他の項目では、お店に関する追加情報を設定する事ができます。業種によって表示される項目が異なりますが、当てはまるものがあれば全て入力しておきましょう。
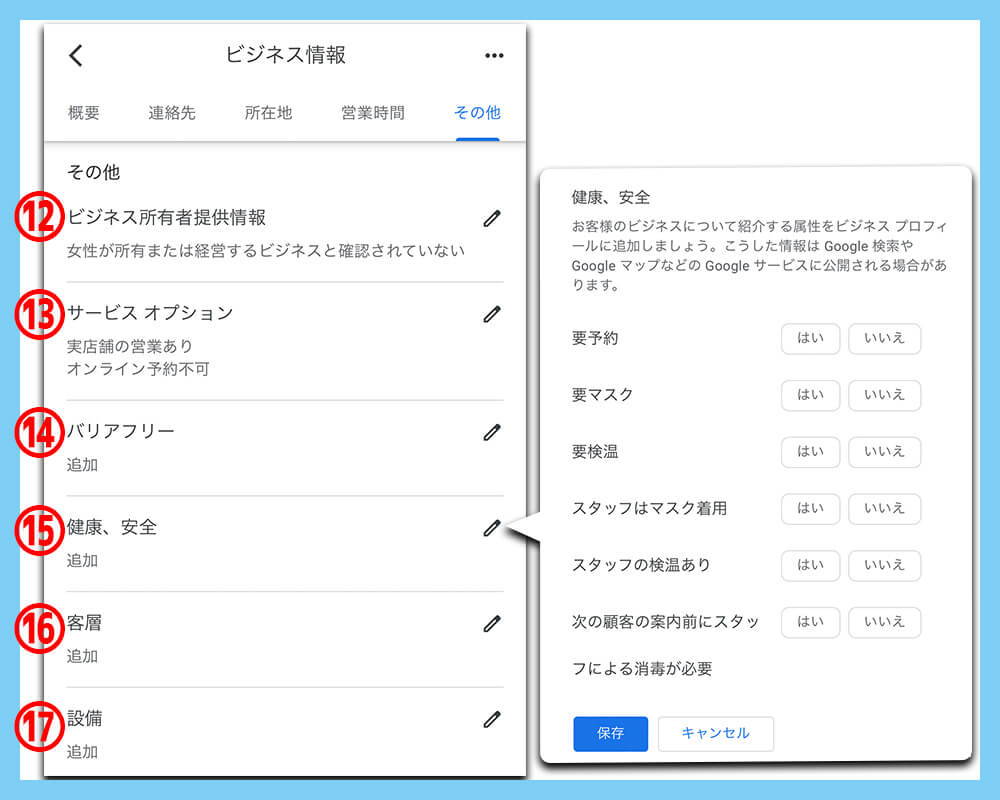
⑫ビジネス所有者提供情報
ビジネスオーナーが女性の場合、この項目でオーナーが女性である事を表明する事ができます。会社の特徴として女性経営者を打ち出しているようであれば設定しておきましょう。
⑬サービス オプション
オンライン予約の可否と、実店舗の営業の有無を設定する事ができます。特に実店舗の営業を行っている場合は必ず「はい」を選択しておきましょう。
⑭バリアフリー
車椅子対応のトイレ、座席、入り口があるかどうかをそれぞれ設定できます。車椅子の方にとって重要な情報となりますので、対応している場合は「はい」、対応していない場合は「いいえ」を選択し、来店前にわかる様にしておきましょう。
⑮健康、安全
入店時にマスクの着用や検温が必要かどうか、また、スタッフがマスクを着用しているかどうかといった感染症対策についての内容を設定する事ができます。入力しておく事で店舗での取り組みを来店前のユーザーに知ってもらう事ができ、ミスマッチやトラブルを回避する事ができます。
⑯客層
この項目では「LGBTQ フレンドリー」、「トランスジェンダー対応」について配慮しているかどうかを設定できます。店舗として取り組んでいる場合は「はい」を選択しておきましょう。
⑰設備
トランスジェンダー対応の一環としてジェンダーフリーのトイレがあるかどうかを設定できます。ある場合は「はい」を選択しましょう。
写真の掲載方法
次に、Googleビジネスプロフィールに写真を掲載する方法を説明します。Googleビジネスプロフィール内の「プロフィールを編集」を選択し、「写真」、「ロゴ」、「カバー写真」からそれぞれの用途にあった写真をアップロードします。
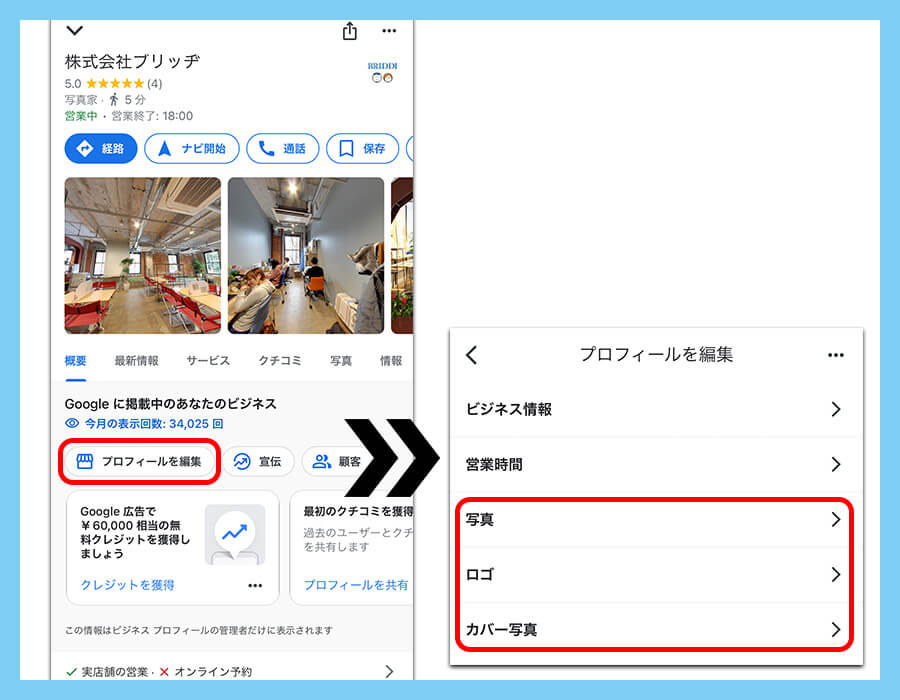
写真
掲載したい写真をスマートフォンから自由にアップロードできます。ユーザーがお店を選ぶ際に必要となる情報や、店舗の魅力が伝わる写真を掲載しましょう。
例えばレストランの場合、料理の写真や店内の様子がわかる写真が必須になります。お店に来てもらいやすくする為、笑顔のスタッフさんの写真や、席と席のスペースの広さなど、安心感を与える写真も重要です。また、店舗外観の写真があれば来店時に迷わず到着できるので、このような視点で写真を確実にアップしていきます。
写真の数は30枚を目標に、少なくとも10枚はアップしておきましょう。
ロゴ
ロゴはビジネスプロフィールの右上や、クチコミへの返信を行ったときに表示されます。店舗や会社のロゴマークがあれば「ロゴ」を選択してアップしておきましょう。
カバー写真
カバー写真からアップした写真は、ビジネスプロフィールのトップ画像として掲載される可能性が高まります。店舗のイメージが一番伝わる魅力的な写真をアップしましょう。
※写真の掲載順序はGoogleのアルゴリズムで決まるため、カバー写真からアップした画像が必ずしもトップに掲載されるとは限りません。
業種別の情報入力方法
Googleビジネスプロフィールでは、選択したビジネスカテゴリによって追加で編集できる項目が表示される場合があります。この業種別の項目はブラウザでしか編集ができない為、最初にスマートフォンでChromeにログインして下さい。
- スマートフォンにChromeをインストールします。
- Chromeを開いて右下の「…」を選択します。
- 「設定」を選択します。
- 「(ユーザー名)として続行」を選択します。
- 「有効にする」を選択します。

ログインしたらChromeでご自身の店舗名を検索して「プロフィールを編集」を選択すると、業種によっては以下のような選択肢が表示されます。
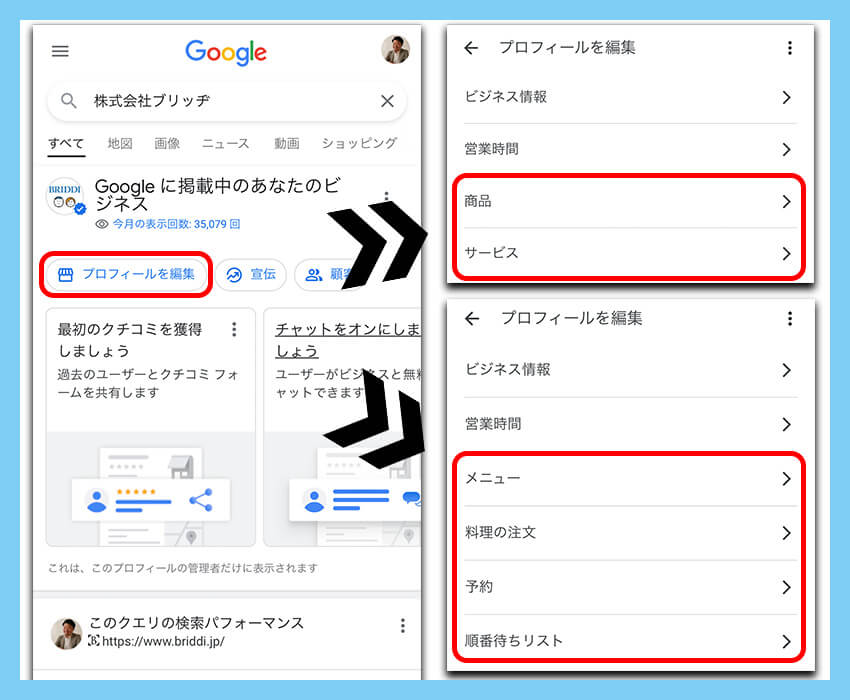
業種によってはさらに他の項目が表示される場合もありますが、今回は以下の項目について解説していきます。
- 商品
- サービス
- メニュー
- 料理の注文
- 予約
- 順番待ちリスト
商品
物販やサービスの提供を行っている業種で表示される項目で、販売している商品を個別に登録しておく事ができます。価格帯や販売ページへのリンクを入れる事ができるので、掲載できる商品がある場合は登録しておきましょう。
- 「商品の追加」を選択します。
- 「写真を選択」から商品の写真をアップします。
- 「商品 / サービス名」に商品名を入力します。
- 「カテゴリを選択して下さい」から商品のカテゴリを設定します。カテゴリ名を自由に決める事ができます。
- 「価格帯の表示」をONにすると500円〜1,000円のように金額の幅を設定できます。
- 「商品価格(JPY)」に商品の価格を入力します。
- 「商品の説明」に説明文を入力します。
- 「ボタンの追加(省略化)」からは、「オンライン注文」「購入」「詳細」のようなボタンを設置する事ができます。リンク先を自由に設定できるので、内容に合わせてボタンを選びましょう。
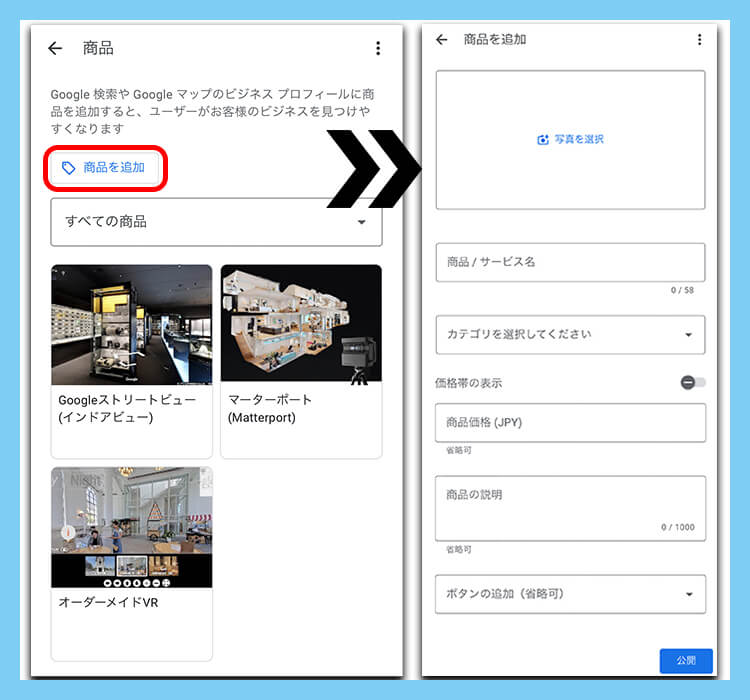
サービス
「サービス」の項目では、業種の追加やサービスの登録をする事ができます。
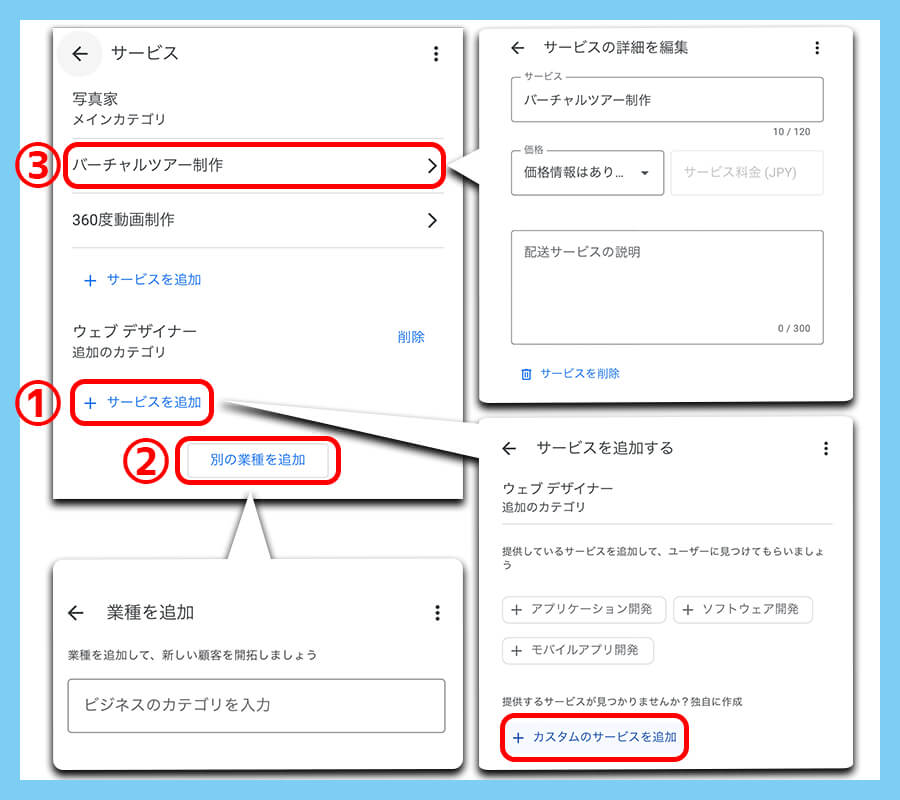
①サービスを追加
既に登録されている業種に対して、提供しているサービスを登録する事ができます。業種に関連するサービスの一覧が表示されますので、提供しているものがあれば追加しましょう。適切なものがない場合は「カスタムのサービスを追加」から自由に入力できます。
②別の業種を追加
メインで登録している業種の他に別の業種を追加する事ができます。例えば美容室を経営していて、ネイルサロンのサービスも同一店舗で提供しているなどの場合は「別の業種を追加」を選択して登録しておきましょう
③登録したサービスの編集
登録したサービスを選択する事で、サービス名や価格、詳細情報を自由に編集する事ができます。掲載可能な情報は全て入力しておきましょう。
メニュー
飲食店などで表示される項目で、お店のメニューを個別に登録する事ができます。メニューの写真や価格、詳細説明を入れる事ができるので、おすすめのメニューを登録しておきましょう。
- メニューエディタを開き、「最初のメニューセクションを追加」を選択します
- 「セクション名」はメニューのカテゴリーです。ドリンク、フード、ランチ、前菜など登録するメニューに合わせてカテゴリーを自由に入力します。
- 「アイテム名」にメニューの名前を入力します。
- 「商品価格(JPY)」に料金を入力します。
- 「アイテムの説明」にメニューの説明文を記載します。
- 「Select aphoto」を選択してそのメニューの写真をアップします。
- 全て入力できたら「保存」を選択します。
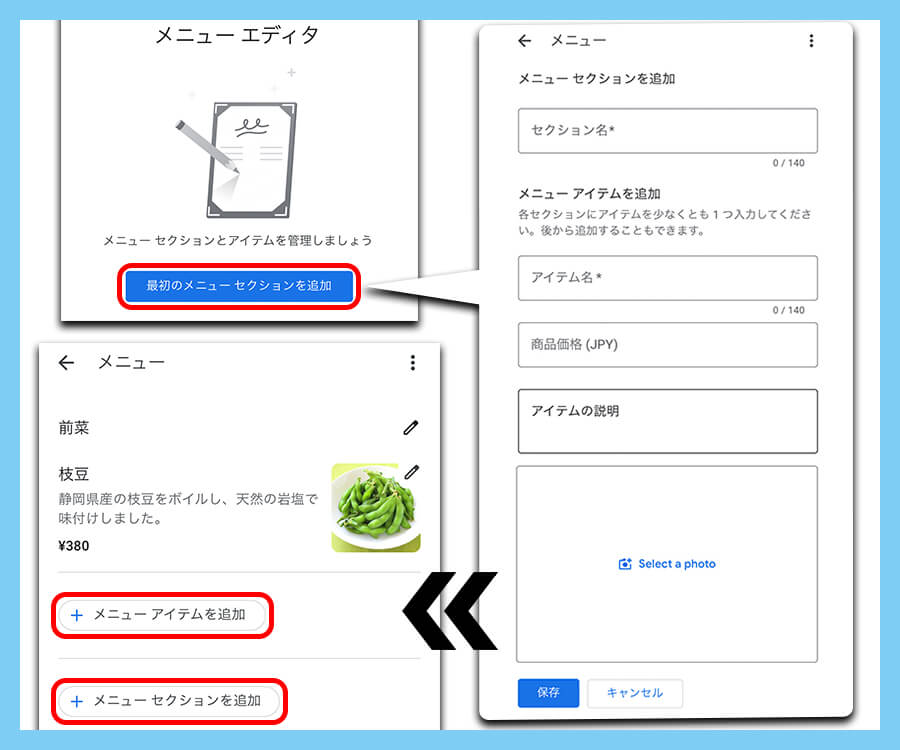
登録したメニューはいつでも編集が可能です。「メニューアイテムを追加」や「メニューセクションを追加」から別のメニューを登録する事ができます。
ランチやディナーなど複数のカテゴリーに分けて登録しておく事で、Googleビジネスプロフィールを見たユーザーにわかりやすくメニューを伝えることができます。
料理の注文
Googleビジネスプロフィールからデリバリーやテイクアウトの注文をするための「オンラインで注文」ボタンを設置する事ができます。
「オンラインで注文」ボタンを設置する方法は以下の2パターンです。
- 自店舗のHPへのリンクを設定する
- Googleと提携しているオンライン注文サービス提供会社(Ubereats、出前館など)と契約する
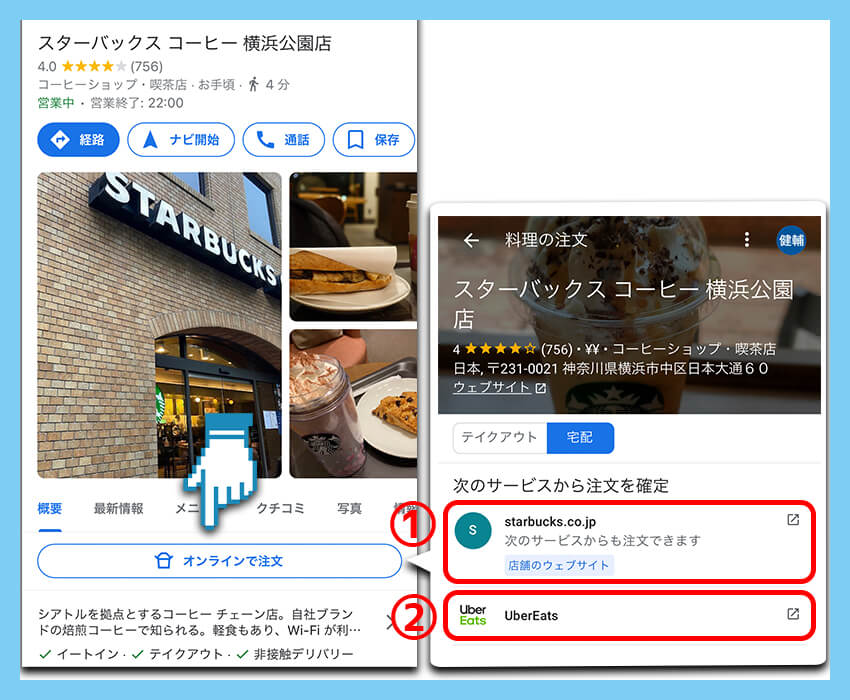
①自店舗のHPへのリンクを設定する
「料理の注文」を開いたら、「新しいリンクを追加」を選択します。「注文リンク」にデリバリーやテイクアウトの受付が可能な自社HPのリンクを入れましょう。専用のページが無ければ電話番号が記載されているページでもOKです。
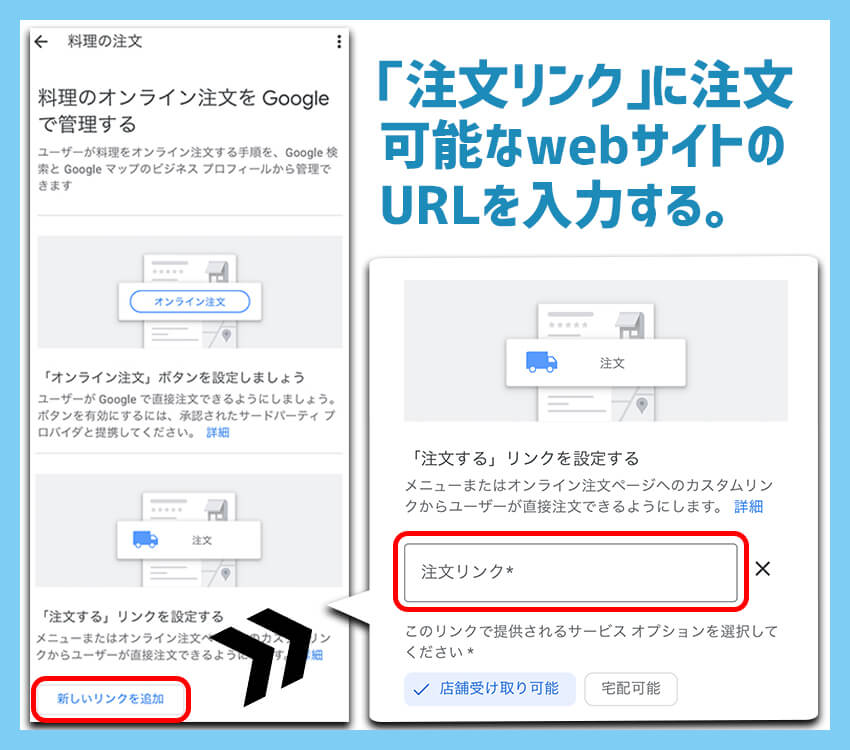
テイクアウトが可能な場合は「店舗受け取り可能」にチェック、デリバリーが可能な場合は「宅配可能」にチェックを入れておきましょう。
②Googleと提携しているオンライン注文サービス提供会社と契約する
Googleと提携しているオンライン注文サービス提供会社(UberEats、出前館など)と契約すると、Google側が自動的に認識し、Googleビジネスプロフィールに「オンラインで注文」のボタンが表示されます。
対応しているオンライン注文サービス提供会社はこちらからご確認下さい。
予約
「予約」の項目からはGoogleビジネスプロフィールに「席を予約」ボタンを設置する事ができます。
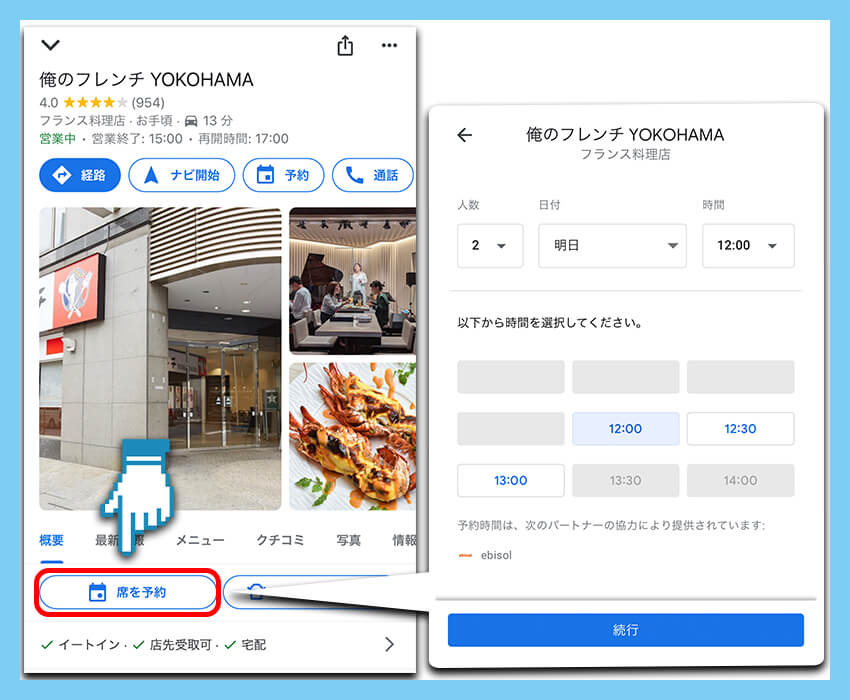
「席を予約」ボタンを設置する方法は以下の2パターンです。
- 自店舗のHPへのリンクを設定する
- Googleと提携しているオンライン予約サービス提供会社(ぐるなび、一休など)と契約する
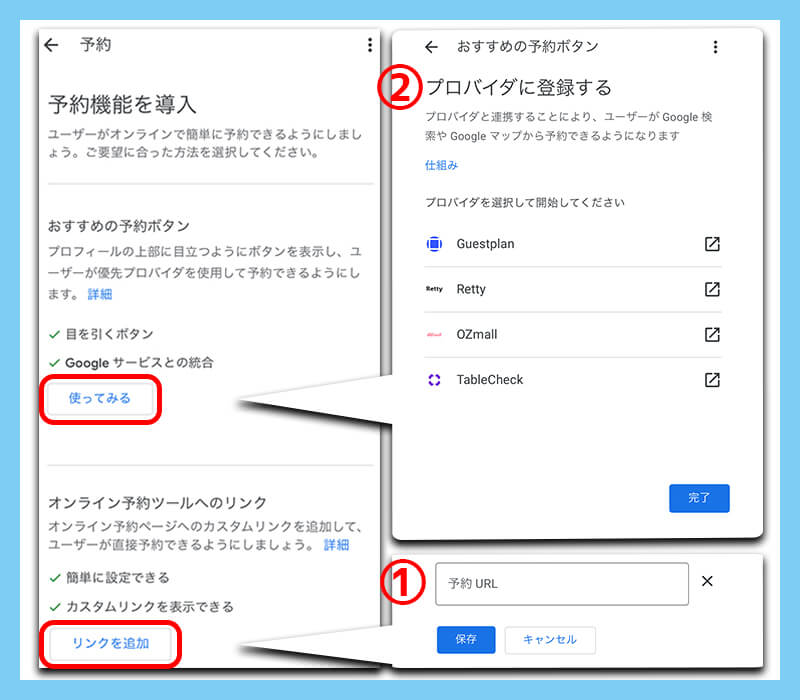
①自店舗のHPへのリンクを設定する
「予約」を開いたら「リンクを追加」を選択します。「予約URL」に予約の受付が可能な自社HPのリンクを入れましょう。専用のページが無ければ電話番号が記載されているページでもOKです。
②Googleと提携しているオンライン予約サービス提供会社と契約する
「予約」を開いたら「使ってみる」を選択します。予約ボタンの設置に使用できるオンライン予約サービス提供会社が一覧で表示されるので、使用したいものを選択して契約します。
対応しているオンライン予約サービス提供会社はこちらからご確認下さい。
順番待ちリスト
この項目からは「順番待ちリスト」をGoogleビジネスプロフィールに追加できるようですが、現状では使用できるサービスプロバイダが表示されませんでした。今後のアップデートに期待しましょう。
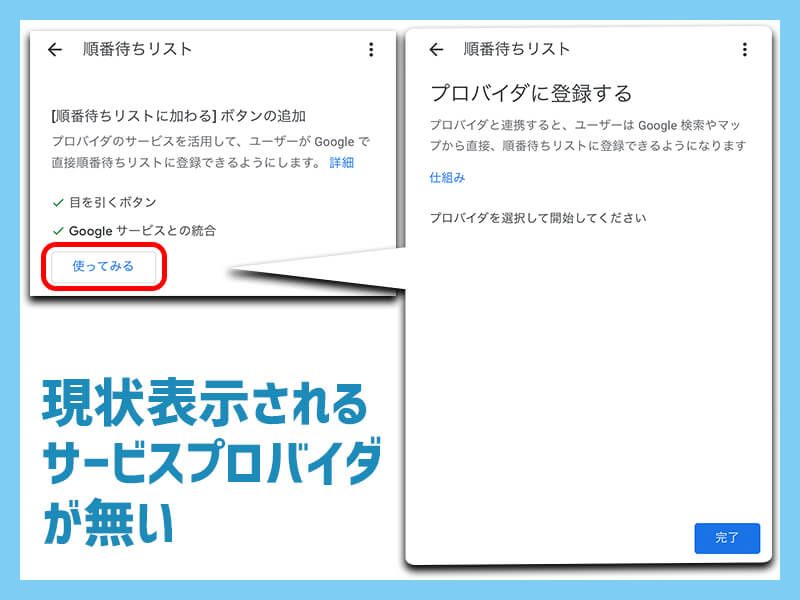
日々の運用方法
Googleビジネスプロフィールを運用していく上で日々行なっていく作業について解説します。と言っても毎日ではなく、適宜必要な時に対応してもらえればOKです。
ここからはまたGoogleマップアプリで操作して下さい。
クチコミの返信
Googleビジネスプロフィールにクチコミがついた場合、必ず返信しましょう。クチコミに返信する事で店舗がユーザーとのコミュニケーションを大事にしている事をユーザーに伝える事ができます。高評価、低評価に関わらず、ユーザーの意見や感想に対して真摯に返信する事が望ましいです。
- 「クチコミ」または「顧客」を選択します。
- 返信したいクチコミの「返信」ボタンを選択します。
- 返信内容を記入し「返信」ボタンを選択します。
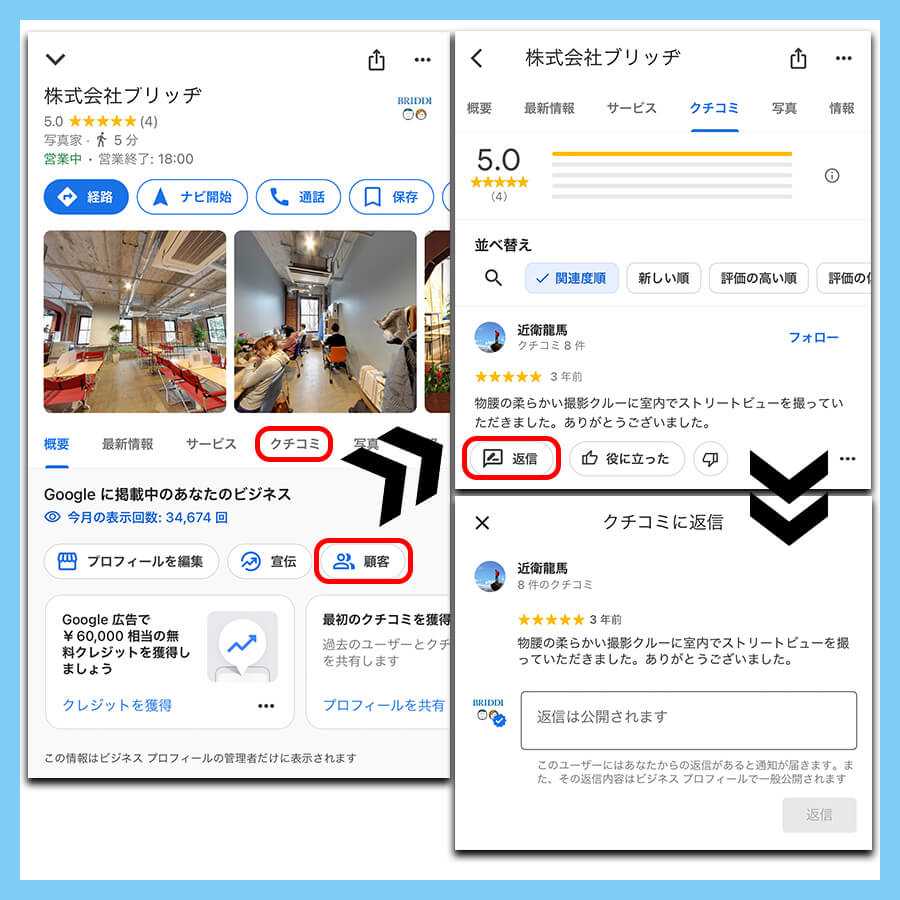
投稿
店舗の最新情報やイベントなどをSNS的に発信する機能で、投稿をGoogleビジネスプロフィールに表示させる事ができます。
定期的に投稿をすることで、Googleにこのビジネスプロフィールが最新の情報を掲載している事が伝わり、検索された時の表示順位にプラスに働きます。頻繁でなくても大丈夫ですので適宜投稿しましょう。
- 「宣伝」を選択します。
- 投稿内容に合わせて「最新情報を追加」「特典を追加」「イベントを追加」を選択します。
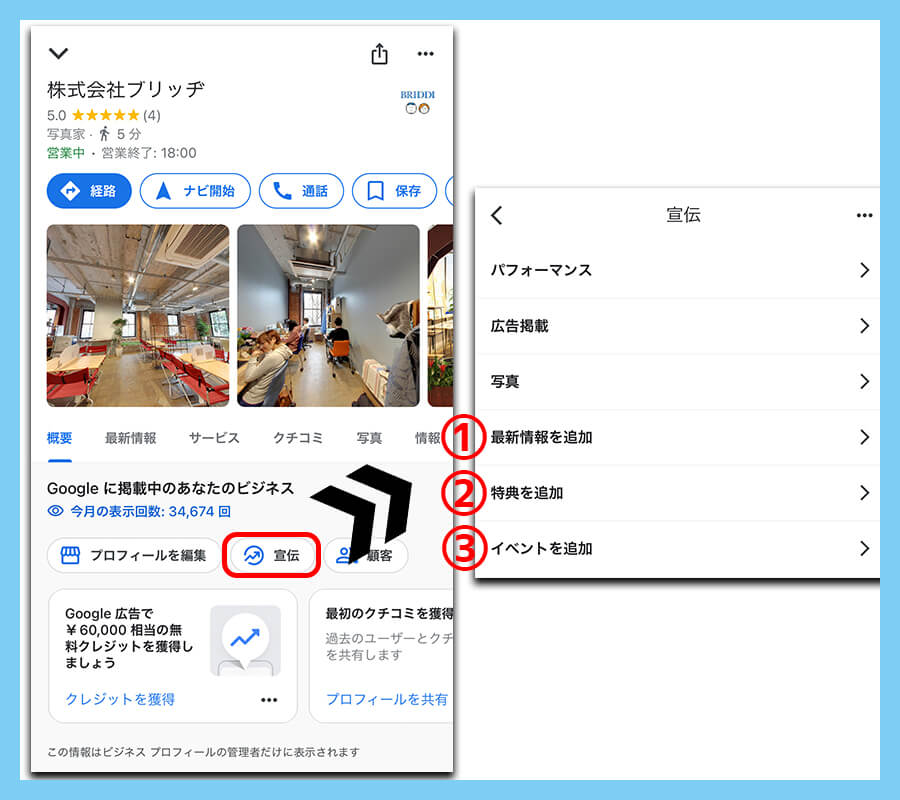
①最新情報を追加
店舗の最新情報やその日の出来事など、自由に発信をしたい場合に使用します。リンク付きのボタンを設置することもできます。
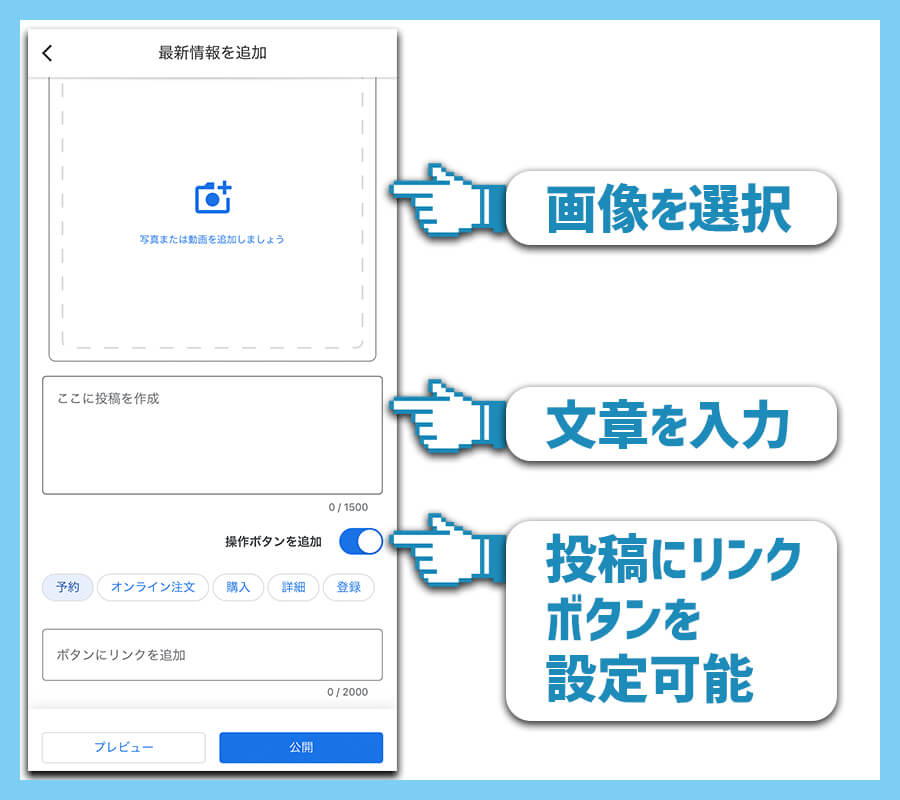
②特典を追加
期間限定のクーポンや特典の告知をする場合はこの項目を使いましょう。開始日と終了日を設定することができます。「詳細を追加」のボタンを押すとクーポンコードや利用規約などより細かな内容を記載することができます。
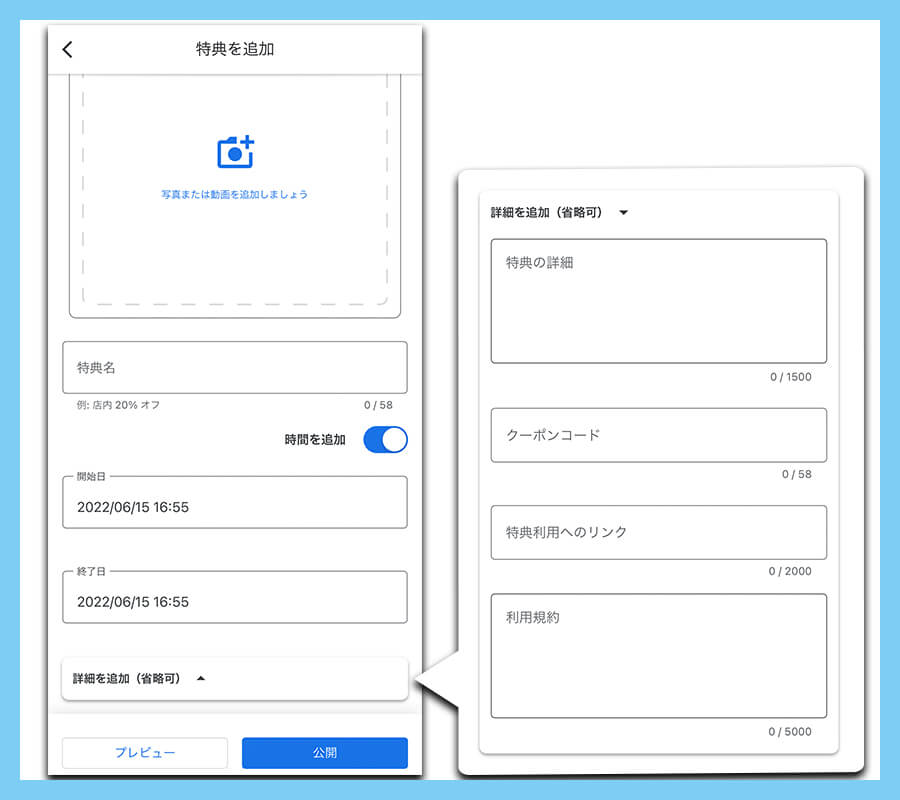
③イベントを追加
期間限定のイベントを開催するときはこの項目を使います。「特典を追加」と似ていますがこちらはクーポンを設定することはできません。リンク付きのボタンを設置することもできます。
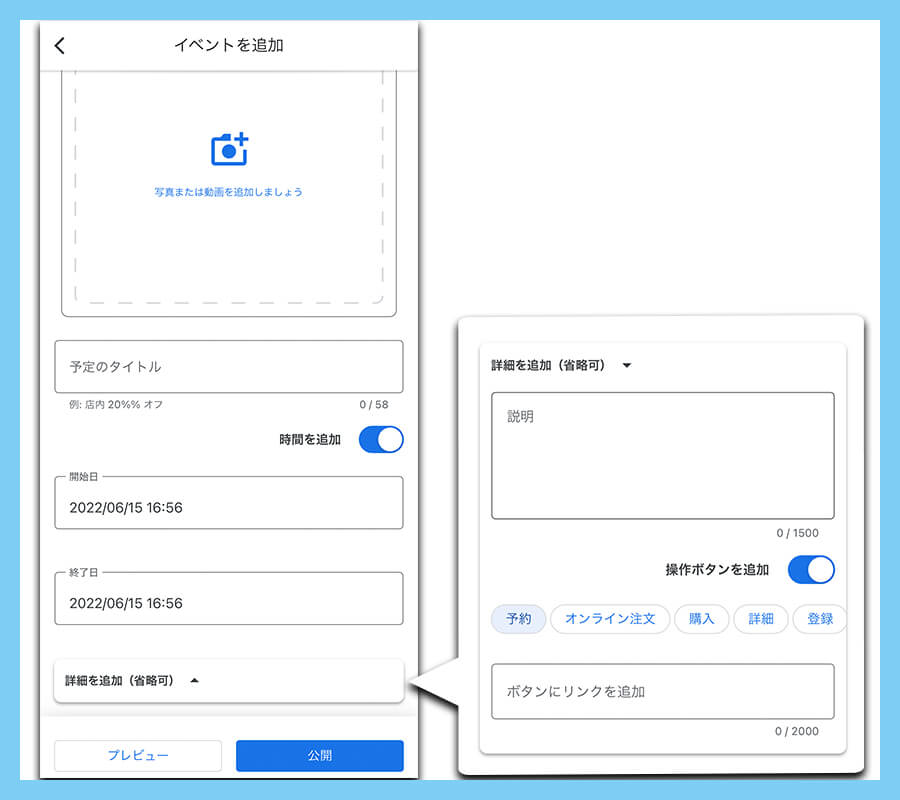
まとめ
以上がGoogleビジネスプロフィールを上位表示させる為にやっておくべき内容になります。
ビジネス情報の入力から写真の掲載までがしっかりと出来ていれば、情報が充実したGoogleプロフィールとして評価されますので、後は店舗の業種に合わせて追加情報の設定や定期的な情報発信を行って頂ければと思います。
MEO対策については以下の記事で詳細に説明していますので、合わせて読んでみて下さい。

今回解説したGoogleビジネスプロフィールには、お店や施設の中のストリートビューを掲載する事ができます。
店内のストリートビューがあると、お店に来た事がない初めてのお客さんに安心感を与える事ができ、興味を持って貰う事で来店のきっかけにもなります。詳細が気になる方は以下のリンクから見てみて下さい。
最後まで読んで頂きありがとうございました。それではまた!